Xử lý số liệu SPSS là một bước quan trọng trong quá trình nghiên cứu khoa học và phân tích dữ liệu. Phần mềm SPSS cung cấp các công cụ mạnh mẽ để nhập dữ liệu, kiểm tra tính hợp lệ và thực hiện các thống kê phân tích từ cơ bản đến nâng cao.
Tuy vậy không phải người nào cũng hiểu rõ cách sử dụng của phần mềm ưu việt này. Dưới đây, LUẬN VĂN UY TÍN sẽ hướng dẫn chi tiết đến bạn cách xử lý số liệu SPSS nhanh chóng, hiệu quả nhất. Cùng tham khảo ngay nhé!
Hiện nay, LUẬN VĂN UY TÍN ngoài cung cấp dịch vụ Viết thuê luận văn Thạc sĩ – Đại học thì chúng tôi còn cung cấp thêm dịch vụ Dịch Vụ Viết Thuê Báo Cáo Thực Tập. Nếu bạn chưa chọn được đề tài hoặc gặp khó khăn trong quá trình thực hiện, hãy liên hệ với chúng tôi qua Hotline/Zalo: 0983.018.995 để được hỗ trợ một cách nhanh nhất.
1. Mở phần mềm xử lý số liệu SPSS
Trước khi bắt đầu xử lý số khảo sát trên SPSS, bạn cần mở phần mềm này. Hiện nay, có hai cách mở SPSS phổ biến và dễ thực hiện:
Cách 1: Mở màn hình Desktop
- Bước 1: Tìm biểu tượng SPSS trên màn hình Desktop.
- Bước 2: Nháy đúp chuột vào biểu tượng SPSS hoặc Click chuột trái > Chọn Open để mở phần mềm.

Cách 2: Open qua nút Start trên bàn phím
- Bước 1: Nhấn vào nút Start ở góc dưới bên trái màn hình.
- Bước 2: Chọn mục All Programs rồi tìm đến thư mục SPSS for Windows .
- Bước 3: Nhấn chuột hoặc nhấp chuột phải vào thư mục và chọn Open để mở SPSS.
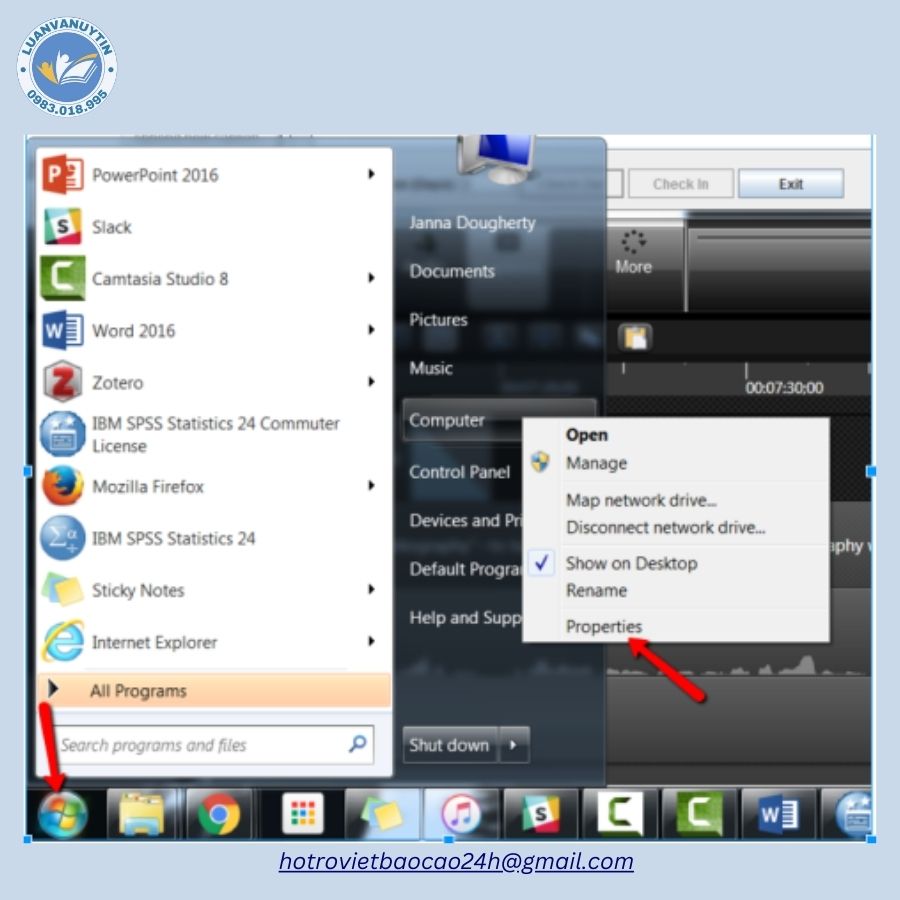
Sau khi mở phần mềm thành công, giao diện chính của SPSS sẽ hiển thị 4 thành phần chính:
1. Data Editor (Cửa dữ liệu chỉnh sửa sổ) : Là nơi chứa các thuộc tính của bảng cho phép người dùng nhập và chỉnh sửa dữ liệu. Dữ liệu được lưu dưới dạng tệp .sav với hai chế độ:
- Data View : Nhập và chỉnh sửa công cụ dữ liệu.
- Variable View : Tạo, chỉnh sửa và định dạng các biến.
2. Viewer (Cửa xem sổ) : Cho phép chỉnh sửa, thay đổi và chuyển bảng biểu hoặc phân tích kết quả.
3. Database Access (Truy cập dữ liệu) : Sử dụng Database Wizard thay vì truy vấn SQL, giúp dễ dàng truy cập và quản lý dữ liệu.
4. Data Transformation (Biến đổi dữ liệu) : Cung cấp công cụ để điều chỉnh và biến đổi dữ liệu, chuẩn bị cho các phân tích bước tiếp theo.
2. Nhập dữ liệu vào phần mềm SPSS
Để xử lý dữ liệu trong SPSS, trước tiên bạn cần chuẩn bị và nhập dữ liệu vào phần mềm. Có ba cách phổ biến để nhập dữ liệu vào SPSS
- Cách 1 : Mở sẵn dữ liệu đã lưu dưới định dạng của SPSS.
- Cách 2 : Nhập dữ liệu trực tiếp vào SPSS.
- Cách 3 : Nhập dữ liệu từ tệp Excel vào SPSS.
2.1. Mở sẵn dữ liệu đã lưu dưới dạng định dạng của SPSS
Trong SPSS, có hai loại phổ biến định dạng:
- Data file : Đuôi dạng định dạng .sav.
- Kết quả tệp : dạng đuôi .spv.
Để mở dữ liệu tệp trong SPSS:
- Bước 1 : Khởi động phần mềm SPSS. Trên giao diện, chọn File > Open > Data.
- Bước 2 : Chọn tệp có định dạng đuôi .sav để mở và nhấn Open .
Mở file kết quả trong SPSS
- Bước 1 : Mở phần mềm SPSS. Click chuột chọn File > Open > Output.
- Bước 2 : Chọn tệp có định dạng đuôi .svp mà bạn muốn xem, sau đó nhấn Open.
2.2. Nhập dữ liệu trực tiếp vào SPSS
Nhập dữ liệu trực tiếp vào SPSS là phương pháp thủ công, thao tác trực tiếp trên phần mềm. Khi đó, bạn sẽ làm việc với hai cửa sổ: Data View và Variable View.
Phương pháp này có những ưu điểm và nhược điểm như sau:
- Ưu điểm : Dễ dàng lựa chọn và tùy chỉnh các số liệu phù hợp với nghiên cứu.
- Nhược điểm : Có nhiều thời gian và công sức, đặc biệt không phù hợp khi xử lý dữ liệu theo mô hình lớn.
Các bước nhập dữ liệu trực tiếp vào SPSS:
- Bước 1 : Mở SPSS và vào bảng Variable View để khai báo tên và các đặc tính của biến.
- Bước 2 : Nhập chi tiết dữ liệu theo yêu cầu trong Variable View giao diện .
- Bước 3 : Chọn File > Save As để lưu lại.
2.3. Nhập dữ liệu vào SPSS từ tệp Excel
Vì nhập thủ công, để tiết kiệm thời gian cho các bộ dữ liệu lớn, bạn có thể nhập dữ liệu từ các tệp Excel vào SPSS. Đây là một phương pháp hiệu quả khi xử lý khối lượng dữ liệu lớn.
Các bước nhập dữ liệu từ tệp Excel vào SPSS:
- Bước 1 : Mở SPSS, chọn File > Open > Data.
- Bước 2 :Hộp thoại Open Data hiện ra. Tìm và chọn file Excel mà bạn cần mở có dạng đuôi .sav hoặc nhấn tùy chọn Files of type với định dạng Excel (*. xls,*. xlsx,…).
- Bước 3 :Nháy đúp chuột vào file Excel vừa mở, SPSS hiển thị bảng thông tin cần thiết. Tùy theo nhu cầu và mục tiêu xử lý số liệu SPSS, bạn tick chọn vào các ô Read variable names from the first row of data, Range và Worksheet.
3. Các bước xử lý số liệu SPSS hiệu quả
Dưới đây, chúng tôi sẽ giới thiệu đến bạn các cách xử lý số liệu SPSS theo mục đích cần phân tích chi tiết nhất, cụ thể là:
3.1. Thống kê mô tả
Để thực hiện mô tả thống kê, bạn thực hiện theo 4 bước đơn giản sau:
- Bước 1 : Trên thanh công cụ của SPSS, chọn Analyze – Descriptive Statistics – Frequencies.
- Bước 2 : Chọn các biến cần phân tích từ danh sách bên trái và chuyển sang hộp thoại Variable(s) ở bên phải.
- Bước 3 : Chọn các tùy chọn như Statistic , Charts và Format để thiết lập các thông số và biểu đồ cần hiển thị.
- Bước 4 : Nhấn OK để hoàn tất quá trình và xem kết quả.
Kết quả sau khi chạy thống kê mô tả sẽ bao gồm: giá trị trung bình, trung vị, chế độ (yếu vị), khoảng biến thiên, bách vị phân, tứ phân vị, khoảng tứ phân vị, phương sai, độ lệch chuẩn , và các biểu đồ minh họa.
3.2. Hệ số Alpha của Cronbach
- Bước 1 : Trên thanh công cụ của SPSS, chọn Analyze – Scale – Reliability Analysis.
- Bước 2 : Trong hộp thoại Reliability Analysis vừa mở, chuyển các biến cần kiểm tra vào ô Items .
- Bước 3 : Nhấn vào nút Statistics để mở hộp thoại Reliability Analysis: Statistics được mở ra.
- Bước 4 : Chọn Items, Scale và Scale if item deleted trong mục Descriptives for và Correlations trong mục Inter-Item.
- Bước 5 : Nhấn Continue và sau đó chọn OK để chạy phân tích.
Các kết quả quan trọng cần lưu ý sau khi chạy Cronbach’s Alpha : Cronbach’s Alpha có giá trị giúp đánh giá mức độ tin cậy của thang đo; kiểm tra xem thang đo có được chấp nhận hay không và Cronbach’s Alpha có giá trị mới sau khi loại bỏ các biến quan sát không phù hợp.
3.3. Phân tích nhân tố khám phá EFA
Để thực hiện phân tích nhân tố khám phá (Exploratory Factor Analysis – EFA) trong SPSS, bạn thực hiện theo các bước sau:
- Bước 1 : Trên thanh công cụ, chọn Analyze – Dimension Reduction – Factor.
- Bước 2 : Chuyển các biến bên trái sang ô Variables bên phải.
- Bước 3 : Nhấn vào Descriptives , sau đó chọn KMO và Bartlett’s test of sphericity để kiểm tra tính thích hợp của dữ liệu.
- Bước 4 : Nhấn vào nút Extraction , chọn Primary Axis Factoring để tiến hành trích xuất nhân tố.
- Bước 5 : Bấm vào nút Rotation , chọn phương pháp xoay Promax để tăng tốc độ đọc kết quả dễ dàng.
- Bước 6 : Nhấn vào Options , chọn Sorted by size để sắp xếp hệ thống tải nhân tố từ cao đến thấp và chọn Suppress absolute values less than. Nhập giá trị 0,3 vào ô Suppress để loại bỏ mẫu ma trận những giá trị nhỏ hơn 0,3.
- Bước 7 : Click Continue , sau đó chọn OK để hoàn tất phân tích.
Kết quả đầu ra cần được chú ý sau khi chạy EFA : Hệ thống tải nhân tố, kiểm tra Bartlett có thống kê ý nghĩa với Sig. < 0,05, hệ số KMO, phần trăm phương sai trích xuất > 50%, và giá trị Eigenvalue của các nhân tố.
3.4. Tương quan Pearson
- Bước 1 : Trên thanh công cụ, chọn Analyze – Correlate – Bivariate.
- Bước 2 : Chuyển cặp biến cần kiểm tra vào ô Variables.
- Bước 3 : Nhấn OK để hoàn thành
Kết quả cần lưu ý sau khi thực hiện phân tích tương quan Pearson : Mối quan hệ tuyến tính giữa các biến độc lập và biến phụ thuộc và mức độ tin cậy của kết quả (95% hoặc 99%).
3.5. Hồi quy tuyến tính, nhị phân
- Bước 1 : Trên thanh công cụ, chọn Analyze – Regression – Binary Logistic.
- Bước 2 : Đưa biến phụ thuộc vào ô Dependent và các biến độc lập vào ô Covariates .
- Bước 3 : Bấm vào Categorical để mở hộp thoại Logistic Regression: Define Categorical Variables xuất hiện.
- Bước 4 : Chuyển các biến độc lập từ ô Covariates sang ô Categorical Covariates .
- Bước 5 : Trong phần Change Contrast , chọn First và Continues .
- Bước 6 : Bấm vào Options để mở tùy chọn hộp thoại.
- Bước 7 : Tích chọn Classification plots, Hosmer-Lemeshow goodness-of-fit, Casewise listing of residuals and CI for exp(B):, tại khu vực Display hãy nhấp chọn At last step option.
- Bước 8: Continue – nhấn OK để hoàn tất.
Trên đây là những hướng dẫn chi tiết từ LUẬN VĂN UY TÍN về Cách xử lý số liệu spss 2024 đơn giản và hiệu quả nhất. Hy vọng thông tin này sẽ hữu ích cho bạn.
Ngoài ra LUẬN VĂN UY TÍN còn nhận làm các đề tài luận văn, báo cáo, tiểu luận,… Vì vậy, dịch vụ viết thuê Viết thuê luận văn Thạc sĩ – tốt nghiệp của LUẬN VĂN UY TÍN đã trở thành lựa chọn đáng tin cậy của nhiều người. Với kinh nghiệm trong nhiều năm và đội ngũ chuyên gia đầu ngành, chúng tôi cam kết mang đến cho bạn kết quả tốt nhất.
Ngoài ra, bạn có thể liên hệ chúng tôi theo thông tin dưới đây để được tư vấn một cách nhanh nhất.
Thông tin liên hệ:
Địa chỉ: 422 Đường Quang Trung Hà Đông Hà Nội
Đường dây nóng/Zalo: 0983.018.995
Email: hotrovietbaocao24h@gmail.com
Trang web: www.luanvanuytin.com
Fan page: Luận Văn Uy Tín
- Sản phẩm dịch vụ là gì? Đặc điểm, phân loại & ví dụ cụ thể 2025
- Top 5 các chiến dịch viral marketing thành công trên thế giới
- Quy định làm luận văn tốt nghiệp cho sinh viên chuẩn nhất 2024
- Nghiên cứu Marketing là gì? Tải giáo trình nghiên cứu Marketing 2025 miễn phí
- Tải miễn phí 5 mẫu tiểu luận quản lý giáo dục ấn tượng & 100 đề tài hay nhất 2024












