Xử lý số liệu thống kê bằng excel – hướng dẫn chi tiết các công thức 2025 là nội dung mà bạn đang tìm kiếm? Tham khảo ngay bài viết dưới đây của Luận Văn Uy Tín. Ngoài ra, nếu bạn đang gặp vấn đề về làm bài luận văn, báo cáo thực tập của mình, chúng tôi cung cấp dịch vụ viết thuê báo cáo thực tập cam kết chất lượng, giá cả hợp lý, đúng deadline và bảo mật thông tin 100% cho khách hàng.
1. Tổng quan về xử lý số liệu thông kê bằng xel
1.1. Nhập và chuẩn bị dữ liệu
- Nhập dữ liệu từ tệp CSV, TXT, hoặc trực tiếp từ cơ sở dữ liệu.
- Làm sạch dữ liệu: Loại bỏ dữ liệu trùng lặp, sửa lỗi chính tả, điền giá trị còn thiếu.
- Sắp xếp & lọc dữ liệu bằng các công cụ Sort & Filter.
1.2. Sử dụng các hàm thống kê cơ bản
| Hàm | Chức năng |
|---|---|
AVERAGE(range) |
Tính trung bình |
MEDIAN(range) |
Tính trung vị |
MODE.SNGL(range) |
Tìm giá trị xuất hiện nhiều nhất |
STDEV.P(range) |
Độ lệch chuẩn tổng thể |
STDEV.S(range) |
Độ lệch chuẩn mẫu |
VAR.P(range) |
Phương sai tổng thể |
VAR.S(range) |
Phương sai mẫu |
COUNT(range) |
Đếm số ô có số |
COUNTA(range) |
Đếm số ô không trống |
MIN(range), MAX(range) |
Giá trị nhỏ nhất & lớn nhất |
QUARTILE(range, k) |
Tìm tứ phân vị thứ k (0-4) |
PERCENTILE.INC(range, k) |
Phần trăm vị trí thứ k |
1.3. Biểu đồ và trực quan hóa dữ liệu
- Biểu đồ cột (Column Chart) – So sánh giá trị giữa các danh mục.
- Biểu đồ đường (Line Chart) – Hiển thị xu hướng theo thời gian.
- Biểu đồ tròn (Pie Chart) – Phân tích tỷ lệ phần trăm.
- Biểu đồ phân tán (Scatter Plot) – Phân tích mối quan hệ giữa các biến.
- Histogram (Biểu đồ tần suất) – Hiển thị phân bố dữ liệu (Dùng công cụ Data Analysis).
Cách tạo biểu đồ: Chọn dữ liệu → Insert → Chọn loại biểu đồ phù hợp.
1.4. Phân tích dữ liệu nâng cao – Xử lý số liệu thống kê bằng excel
a. Data Analysis Toolpak (Tiện ích phân tích dữ liệu)
- Kích hoạt: File → Options → Add-ins → Analysis ToolPak → OK.
- Các công cụ hữu ích:
- Descriptive Statistics (Thống kê mô tả).
- Histogram (Biểu đồ tần suất).
- Regression (Hồi quy tuyến tính).
- ANOVA (Phân tích phương sai).
- Correlation (Tương quan giữa các biến).
b. Tương quan và hồi quy – Xử lý số liệu thống kê bằng excel
- Tính hệ số tương quan:
=CORREL(range1, range2). - Tính hồi quy tuyến tính:
=LINEST(y_range, x_range, TRUE, TRUE).
1.5. Pivot Table – Bảng tổng hợp dữ liệu – Xử lý số liệu thống kê bằng excel
Cách sử dụng Pivot Table – Xử lý số liệu thống kê bằng excel
- Chọn dữ liệu → Insert → Pivot Table.
- Kéo thả các trường vào Rows, Columns, Values, Filters.
- Áp dụng các công thức: Sum, Average, Count, % of Total…
- Tạo biểu đồ động từ Pivot Table.
1.6. Kiểm định thống kê (Statistical Testing)
- Kiểm định T-Test (so sánh 2 trung bình):
T.TEST(array1, array2, tails, type). - Kiểm định Chi-Square (độc lập giữa biến): Dùng **CHISQ.TEST(range1, range2)`.
- Kiểm định ANOVA (so sánh nhiều trung bình): Dùng Data Analysis.
1.7. Tự động hóa với VBA – Xử lý số liệu thống kê bằng excel
Nếu cần xử lý dữ liệu lớn và tự động hóa, bạn có thể sử dụng VBA (Visual Basic for Applications) để viết macro tự động.
2. Cách cài đặt công cụ phân tích xử lý số liệu thống kê bằng excel
Phân tích dữ liệu (hoặc thống kê dữ liệu) là một công cụ phân tích dữ liệu nâng cao, lấy một lượng lớn dữ liệu và tính toán một loạt các thống kê chính của tập dữ liệu. Công cụ phân tích dữ liệu có thể được truy cập từ tab dữ liệu của Excel. Trước khi có thể sử dụng công cụ phân tích dữ liệu, bạn cần cài đặt một phần bổ trợ có tên là Data Analysis ToolPak. Đây là cách bạn có thể cài đặt Data Analysis ToolPak trong Excel.
Luận văn uy tín nhận làm báo cáo thực tập tốt nghiệp các chủ đề, các chuyên ngành. Để nhận được sự tư vấn, báo giá chi tiết truy cập ngay dịch vụ viết thuê luận văn Thạc sĩ – Đại học để được hỗ trợ thông tin một cách nhanh chóng nhất – Công thức tính hạn mức tín dụng.
Xử lý số liệu thống kê bằng excel – Đầu tiên, hãy chuyển đến tab ‘File’ ở góc trên cùng bên trái.
Xử lý số liệu thống kê bằng excel – Sau đó, nhấp vào ‘Options’ ở cuối bảng điều khiển bên trái.

Khi hộp thoại Excel Options xuất hiện, hãy nhấp vào ‘Add-ins’ trong ngăn bên trái.

Ở cuối ngăn bên phải, chọn ‘Excel Add-in’ từ menu thả xuống và nhấp vào ‘Go ..’.

Một hộp thoại Add-ins mới sẽ bật lên. Tại đây, đánh dấu hoặc chọn tùy chọn ‘Analysis ToolPak’ và nhấp vào ‘OK’.

Xử lý số liệu thống kê bằng excel – Khi bạn làm điều đó, công cụ ‘Data Analysis’ sẽ xuất hiện ở góc bên phải của Ruy-băng trong tab ‘Data’.

3. Cách nhận thống kê mô tả trong Exel – Xử lý số liệu thống kê bằng excel
Sau khi bật công cụ phân tích dữ liệu, bạn có thể tính toán thống kê mô tả cho tập dữ liệu của mình.
Giả sử, bạn có tập dữ liệu mẫu dưới đây, trong đó chúng ta có số lượng sách được bán ở các thành phố khác nhau. Đối với tập dữ liệu này, bạn muốn tính toán thống kê mô tả. Đây là cách bạn có thể làm điều đó:

Để nhận thống kê mô tả, hãy chuyển đến tab ‘Data’ và nhấp vào công cụ ‘Data Analysis’ từ phần Analysis.

Xử lý số liệu thống kê bằng excel – Trong cửa sổ hộp thoại Data Analysis, hãy chọn ‘Descriptive Statistics’ trong Analysis Tools và nhấp vào ‘OK’.

Thao tác này sẽ mở hộp thoại Descriptive Statistics nơi bạn cần định cấu hình các tùy chọn đầu vào và đầu ra.

Xử lý số liệu thống kê bằng excel – Hãy xem cách bạn nên điền vào từng trường trong hộp thoại Descriptive Statistics.
Input Range: Phạm vi đầu vào là trường quan trọng nhất trong hộp thoại. Đối với điều này, hãy chọn phạm vi biến / giá trị bạn muốn phân tích.

Bạn có thể nhập phạm vi vào trường theo cách thủ công hoặc nhấp vào nút mũi tên hướng lên ở cuối trường để chọn phạm vi.

Sau đó, chọn phạm vi từ trang tính và nhấp vào nút mũi tên xuống để xác nhận phạm vi.

Grouped By: Chọn cách bạn muốn tổ chức các biến của mình (hàng hoặc cột).

Labels in first row: Nếu bạn đã chọn hoặc nhập phạm vi (trong Input Range) có tiêu đề, bạn nên đánh dấu vào tùy chọn này. Trong ví dụ này, chọn phạm vi đầu vào không có nhãn, vì vậy đã bỏ chọn phạm vi này.

Output Range: Chọn nơi bạn muốn hiển thị kết quả thống kê. Nếu bạn muốn hiển thị kết quả trong trang tính hiện tại hoặc các trang tính khác, hãy nhấp vào nút radio ‘Output Range‘ và chỉ định phạm vi trong trường bên cạnh.

New Worksheet Ply: Nếu bạn muốn hiển thị kết quả trong một bảng tính mới, chỉ cần chọn nút radio ‘New Worksheet Ply’.

New Workbook: Trong trường hợp bạn muốn hiển thị kết quả trong một sổ làm việc hoàn toàn mới, hãy chọn tùy chọn ‘New Workbook’.

Summary statistics: Nếu bạn muốn tính toán và hiển thị hầu hết các thống kê mô tả (chẳng hạn như mean, mode, dispersion, standard deviation,…), hãy chọn tùy chọn này.

Confidence Level for Mean: Chọn tùy chọn này nếu bạn muốn hiển thị khoảng tin cậy cho giá trị trung bình. Sau đó, nhập mức độ tin cậy bạn muốn được tính cho giá trị trung bình của mẫu. Mặc định là 95%.

Kth Largest: Tùy chọn này sẽ hiển thị giá trị lớn nhất trong tập dữ liệu. Khi bạn chọn tùy chọn này, giá trị mặc định là 1 có nghĩa là nó sẽ hiển thị giá trị lớn nhất đầu tiên. Nếu bạn nhập ‘2’, nó sẽ hiển thị giá trị lớn thứ hai, 3 sẽ hiển thị giá trị lớn thứ ba,…

Kth Smallest: Tùy chọn này sẽ hiển thị giá trị nhỏ nhất trong tập dữ liệu. Giá trị mặc định là 1 có nghĩa là nó sẽ hiển thị giá trị nhỏ nhất. Nếu bạn nhập ‘2’, nó sẽ hiển thị giá trị nhỏ thứ hai, 3 sẽ hiển thị giá trị nhỏ nhất thứ ba,…

Cuối cùng, nhấp vào ‘OK’ để tạo thống kê.

Và bạn sẽ nhận được bảng tóm tắt thống kê mô tả như hình bên dưới.

4. Cách đọc thống kê mô tả
4.1. Giải thích cho từng kết quả thống kê
- Mean – Trung bình là giá trị trung bình của dữ liệu mẫu của bạn, được tính bằng cách tổng tất cả các giá trị trong tập dữ liệu và chia cho số giá trị trong mẫu.
- Standard error – Điều này hiển thị các giá trị lỗi tiêu chuẩn của dữ liệu mẫu. Nó là thước đo về khả năng của mỗi trung bình dân số so với trung bình mẫu (sự khác biệt giữa giá trị dự đoán và giá trị thực tế) – Xử lý số liệu thống kê bằng excel
- Median – Đây là giá trị giữa trong tập dữ liệu. Nó được tìm thấy bằng cách sắp xếp mẫu theo thứ tự tăng dần hoặc giảm dần và trích xuất giá trị chính giữa chính xác trong danh sách. Nếu số giá trị trong danh sách là số chẵn, thì hai giá trị ở giữa sẽ được lấy trung bình để tìm giá trị trung bình.
- Mode – Chế độ này đại diện cho giá trị xuất hiện thường xuyên nhất trong dữ liệu mẫu. Giá trị thống kê này rất hữu ích cho dữ liệu phân loại và thứ tự. Trong ví dụ trên, không có giá trị chung nhất, vì vậy chúng ta nhận được # N / A.
- Standard deviation – Nó cho biết độ lệch chuẩn của tập dữ liệu của bạn, là độ lệch chuẩn giữa mỗi điểm dữ liệu và giá trị trung bình. Độ lệch chuẩn càng cao thì độ biến thiên càng cao.
- Sample Variance – Phương sai mẫu là giá trị trung bình của độ lệch chuẩn bình phương.
- Kurtosis – Giá trị kurtosis là thước đo về cách các mẹo hay đỉnh và đuôi của phân phối của bạn khác với phân phối chuẩn. Phân phối chuẩn thường có giá trị Kurtosis bằng 0. Nếu giá trị kurtosis là dương, điều đó có nghĩa là phân phối của bạn là phân phối có đỉnh và các giá trị âm cho biết phân phối tương đối bằng phẳng – Xử lý số liệu thống kê bằng excel
- Skewness – Skewness đại diện cho sự không đối xứng của phân phối của bạn, trong đó 0 biểu thị một phân phối hoàn toàn đối xứng. Nếu giá trị Skewness lớn hơn 0 (dương), phân phối của bạn bị lệch dương hoặc sang phải. Nếu giá trị Skewness nhỏ hơn 0, phân phối của bạn bị lệch âm hoặc sang trái
- Range – Phạm vi thể hiện sự khác biệt giữa các giá trị lớn nhất và nhỏ nhất trong dữ liệu của bạn. Nó được tìm thấy bằng cách trừ giá trị thấp nhất cho giá trị cao nhất trong tập dữ liệu – Xử lý số liệu thống kê bằng excel
- Minimum – Đây là giá trị thấp nhất trong tập dữ liệu của bạn.
- Maximum – Đây là giá trị cao nhất trong tập dữ liệu của bạn.
- Sum – Đây là tổng của tất cả các giá trị trong tập dữ liệu.
- Count – Đây là số lượng tất cả các giá trị trong dữ liệu của bạn – Xử lý số liệu thống kê bằng excel
- Largest – Nó cho biết số lớn nhất trong tập dữ liệu của bạn dựa trên số bạn đã chọn cho tùy chọn ‘Kth Largest’ trong khi thiết lập.
- Smallest – Nó cho biết số nhỏ nhất trong tập dữ liệu của bạn dựa trên số bạn đã chọn cho tùy chọn ‘Kth Smallest’ trong khi thiết lập.
- Confidence Level (95.0%) – Mức độ tin cậy cho biết phạm vi giá trị có thể chứa tham số hoặc giá trị trung bình của tổng thể.
4.2. Ví dụ cụ thể
a. Giới Thiệu Dữ Liệu
Tập dữ liệu bao gồm điểm số của 50 sinh viên trong một kỳ thi. Mục tiêu của bài phân tích là xác định các đặc điểm thống kê quan trọng của dữ liệu để hiểu rõ hơn về sự phân bố và xu hướng chung -Xử lý số liệu thống kê bằng excel
Dữ liệu điểm số (thang điểm 100) của 50 sinh viên:
78, 85, 92, 88, 76, 95, 89, 74, 91, 85, 79, 84, 90, 77, 82, 88, 96, 80, 85, 73, 94, 87, 81, 83, 75, 86, 78, 79, 97, 89, 93, 88, 92, 90, 80, 87, 77, 85, 79, 81, 86, 91, 84, 95, 76, 82, 94, 85, 78, 90
b. Kết Quả Thống Kê Mô Tả
| Chỉ Số Thống Kê | Giá Trị |
| Mean (Trung bình) | 85.2 |
| Standard Error (Lỗi tiêu chuẩn) | 1.14 |
| Median (Trung vị) | 85 |
| Mode (Giá trị xuất hiện nhiều nhất) | 85 |
| Standard Deviation (Độ lệch chuẩn) | 5.6 |
| Sample Variance (Phương sai mẫu) | 31.5 |
| Kurtosis (Độ nhọn) | -0.35 |
| Skewness (Độ lệch) | 0.12 |
| Range (Phạm vi) | 24 |
| Minimum (Giá trị nhỏ nhất) | 73 |
| Maximum (Giá trị lớn nhất) | 97 |
| Sum (Tổng tất cả các giá trị) | 4260 |
| Count (Số lượng sinh viên) | 50 |
| Confidence Level (95.0%) | ± 2.3 |
c. Phân Tích Kết Quả
– Trung bình (Mean = 85.2)
- Điểm trung bình của các sinh viên là 2, cho thấy phần lớn sinh viên đạt điểm khá trở lên.
– Lỗi tiêu chuẩn (Standard Error = 1.14)
- Lỗi tiêu chuẩn thấp cho thấy trung bình mẫu gần với trung bình tổng thể của tập dữ liệu.
– Trung vị (Median = 85)
- Trung vị gần với giá trị trung bình, điều này chứng tỏ dữ liệu phân bố khá cân bằng.
– Mode (85 điểm xuất hiện nhiều nhất)
- Điểm số 85 xuất hiện nhiều nhất trong dữ liệu, phản ánh điểm số phổ biến nhất trong kỳ thi.
– Độ lệch chuẩn (Standard Deviation = 5.6)
- Độ lệch chuẩn không quá lớn, cho thấy các điểm số không có sự chênh lệch quá nhiều.
– Phương sai mẫu (Variance = 31.5)
- Phương sai tương đối thấp, đồng nghĩa với việc dữ liệu không quá phân tán – Xử lý số liệu thống kê bằng excel
– Độ nhọn (Kurtosis = -0.35)
- Giá trị Kurtosis gần 0, nghĩa là phân phối của điểm số gần với phân phối chuẩn, không quá nhọn cũng không quá dẹt.
– Độ lệch (Skewness = 0.12)
- Giá trị lệch dương nhẹ, cho thấy một số điểm số cao hơn xuất hiện thường xuyên hơn, nhưng tổng thể phân phối gần đối xứng.
– Phạm vi (Range = 24, từ 73 đến 97 điểm)
- Khoảng cách giữa điểm thấp nhất (73) và cao nhất (97) là 24 điểm, cho thấy sự phân tán nhất định trong điểm số – Xử lý số liệu thống kê bằng excel
– Mức độ tin cậy (Confidence Level 95.0% = ±2.3 điểm)
- Khoảng tin cậy cho thấy nếu tính toán lại trên một mẫu khác, giá trị trung bình sẽ dao động từ khoảng 82.9 đến 87.5 điểm với xác suất 95%.
5. Tỉnh toán số liệu thống kê riêng lẻ bằng công thức
Công cụ phân tích dữ liệu cho phép bạn thực hiện phân tích nâng cao trên dữ liệu của mình và tự động tạo một chuỗi 16 thống kê chính cho dữ liệu của bạn. Nhưng nếu bạn chỉ muốn tìm một số thống kê nhất định cho dữ liệu của mình (chẳng hạn như means, Standard deviation,…), bạn có thể sử dụng các công thức riêng lẻ để tính toán từng thước đo thống kê. Các công thức này sẽ tạo ra kết quả tương tự như công cụ phân tích dữ liệu – Xử lý số liệu thống kê bằng excel
Dưới đây là danh sách các công thức để tính toán thống kê mô tả trong Excel:
Nghĩa là:
=AVERAGE(B2:B21)
Thay thế B2:B21bằng phạm vi giá trị trong mẫu của bạn.

Standard Deviation Error:
=STDEV.S(B2:B21)/SQRT(COUNT(B2:B21))

Median:
=MEDIAN(B2:B21)

Standard deviation:
=STDEV.S(B2:B21)

Sample Variance
=VAR.S(B2:B21)

Mode:
=MODE.SNGL(B2:B21)

Kurtosis :
=KURT(B2:B21)

Skewness:
=SKEW(B2:B21)

Range:
=MAX(B2:B21)-MIN(B2:B21)

Minimum:
=MIN(B2:B21)

Maximum:
=MAX(B2:B21)

SUM:
=SUM(B2:B21)

Count
=COUNT(B2:B21)

1st Largest Value
=LARGE(B2:B21,1)
Xử lý số liệu thống kê bằng excel – Trong đó thay 1 bằng số lớn thứ k. Ví dụ: nếu bạn muốn tìm giá trị lớn nhất đầu tiên, hãy nhập 1, 2 cho giá trị lớn thứ hai,…

2nd Smallest
=SMALL(B2:B21,2)
Xử lý số liệu thống kê bằng excel – Trường hợp thay thế 2bằng số nhỏ nhất thứ k.

6. Dịch vụ viết tiểu luận uy tín, chất lượng, giá tốt
Thực hiện một bài tiểu luận đòi hỏi sinh viên cần đầu tư thời gian cùng kiến thức chuyên môn chắc chắn và nhiều kỹ năng khác. Hẳn có nhiều bạn sinh viên loay hoay ngay từ việc chọn đề tài và không biết cần triển khai bài tiểu luận sao cho hợp lý?
Để giúp các bạn sinh viên có thêm thông tin và tài liệu cần thiết để viết tiểu luận thương mại điện tử một cách hiệu quả, Luận Văn Uy Tín mang đến dịch vụ viết thuê tiểu luận – luận văn, cam kết uy tín và chất lượng.
Với nhiều năm kinh nghiệm, sở hữu đội ngũ chuyên gia giàu kinh nghiệm, tận tâm, trách nhiệm, Luận Văn Uy Tín là đơn vị hàng đầu chuyên cung cấp các dịch vụ viết thuê luận văn Thạc sĩ – Đại học, tốt nghiệp, báo cáo thực tập với cam kết chất lượng, giá cả hợp lý, đúng deadline và bảo mật thông tin 100% cho khách hàng.
Nhanh tay liên hệ chúng tôi theo thông tin dưới đây để được tư vấn và hỗ trợ các thông tin chi tiết một cách nhanh nhất!
- Hotline/Zalo: 0983.018.995
- Email: hotrovietbaocao24h@gmail.com
- Fanpage:https://www.facebook.com/luanvanuytin.0983018995/
- Địa chỉ: 422 Đường Quang Trung Hà Đông Hà Nội
- Giáo dục bảo vệ môi trường – tầm quan trọng & các hoạt động thực tiễn tại trường học 2024
- Mục tiêu của giáo dục – phân tích chi tiết các khía cạnh & liên hệ bối cảnh hiện đại 2025
- 10 mẫu lời mở đầu ngành luật chọn lọc + Tải miễn phí 2024
- Tải 10 mẫu kế hoạch marketing hiệu quả cho doanh nghiệp
- Cách xử lý số liệu spss 2024 đơn giản và hiệu quả nhất















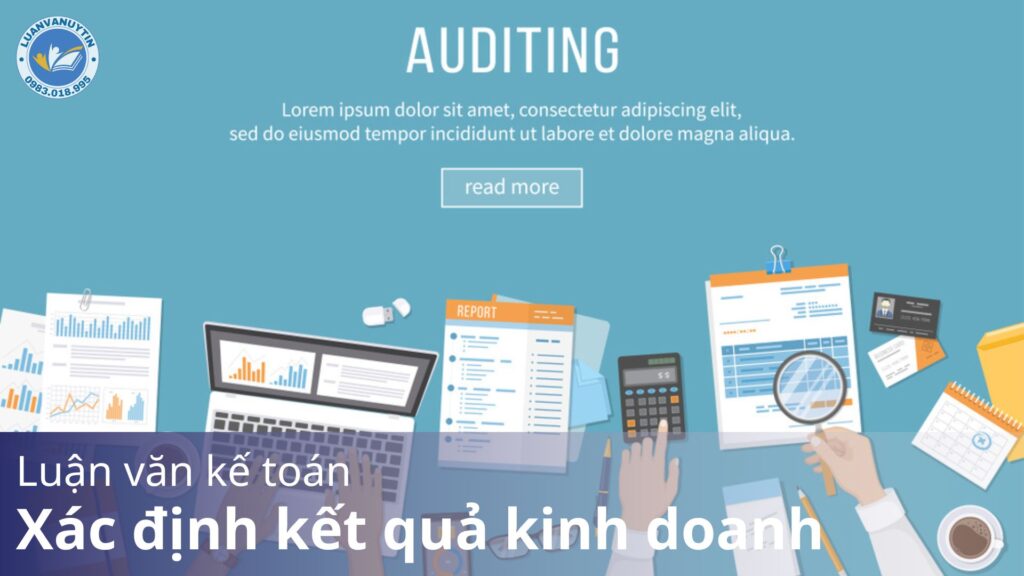

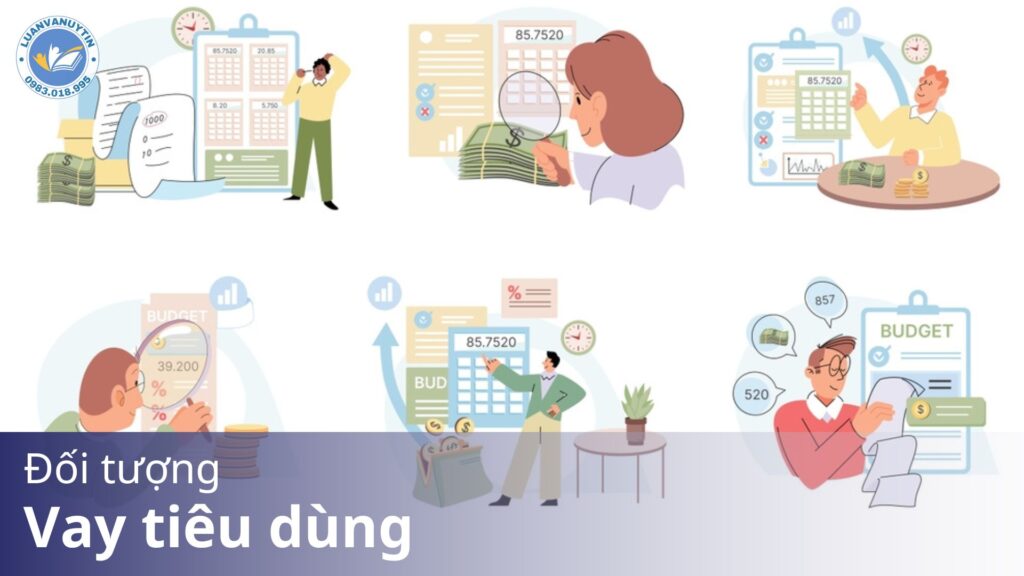





Reliable local cleaning, perfect for our Williamsburg loft. Booking for our whole building. Brooklyn proud.