1. Chèn trang bìa trong Word có sẵn
- Bước 1: Mở Microsoft Word trên máy tính.
- Bước 2: Trên thanh công cụ phía trên, chọn tab Insert.

- Bước 3: Trong nhóm Pages, chọn mục Cover Page.
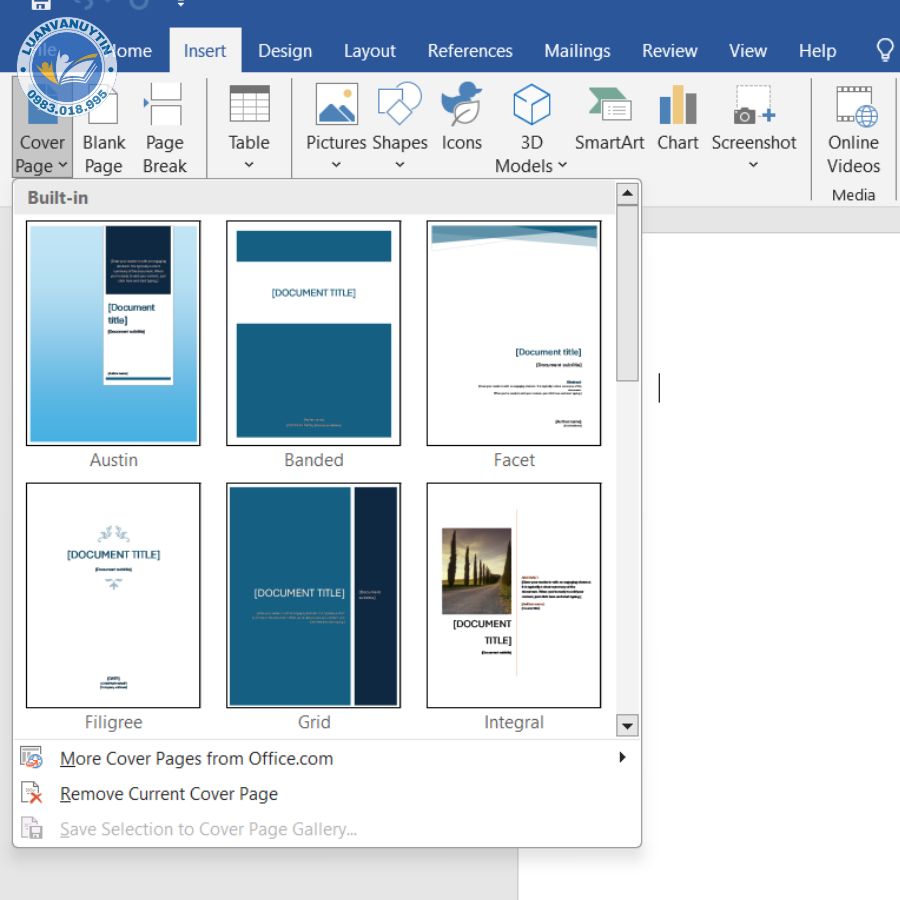
- Bước 4: Di chuột qua các mẫu để xem bản xem trước.
- Bước 1: Trên thanh công cụ, chọn tab Insert > nhấn vào Pictures > chọn Online Pictures.
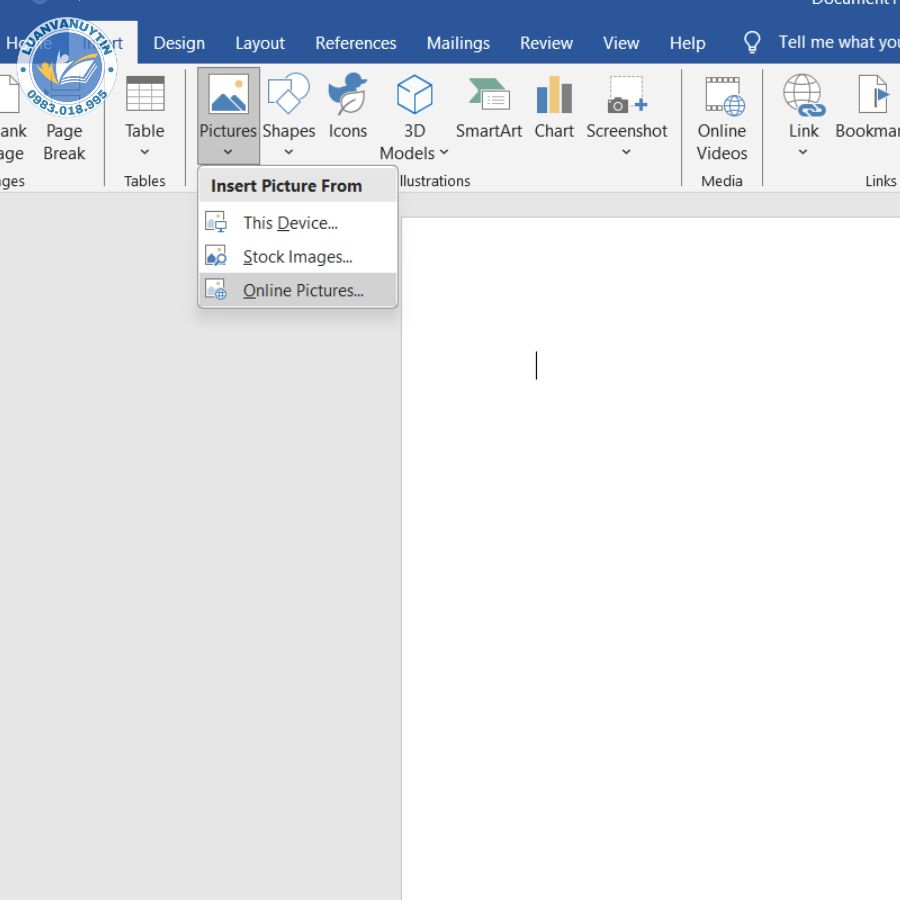
- Bước 2: Trong cửa sổ tìm kiếm hiện ra, nhập từ khóa “border clipart” vào ô tìm kiếm Bing, sau đó nhấn Enter.
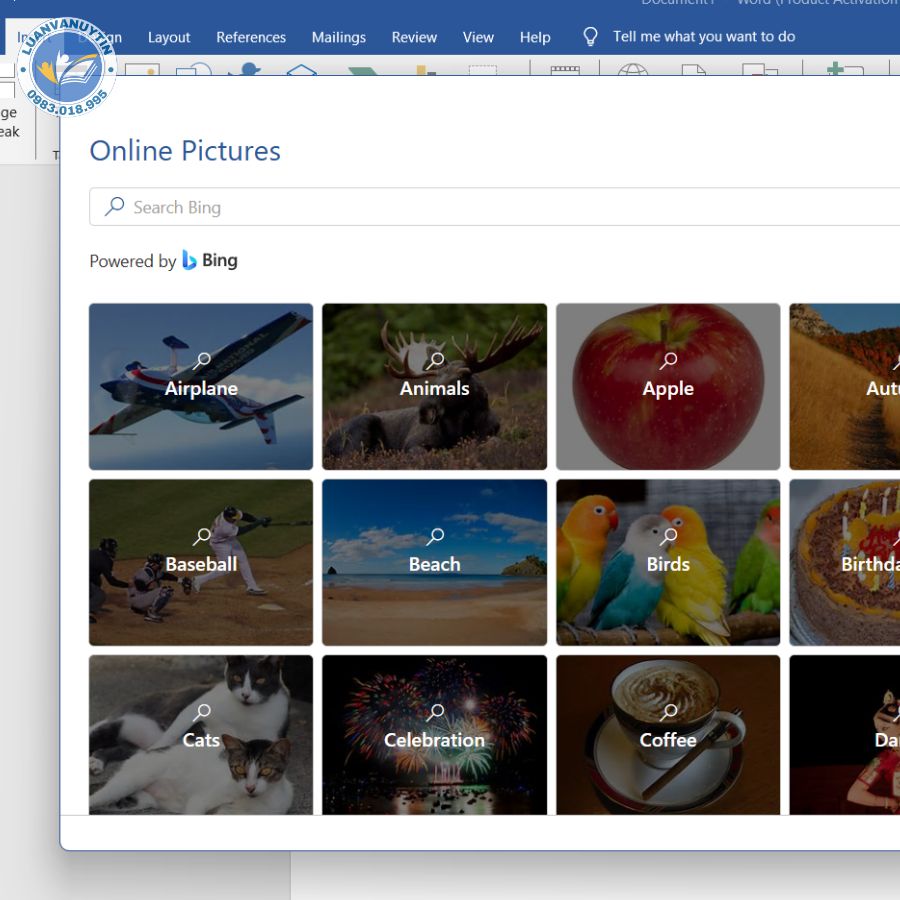
- Bước 3: Duyệt qua các hình ảnh được gợi ý, chọn khung bìa bạn ưng ý rồi nhấn Insert để chèn vào tài liệu..
2. Tự thiết kế trang bìa Word
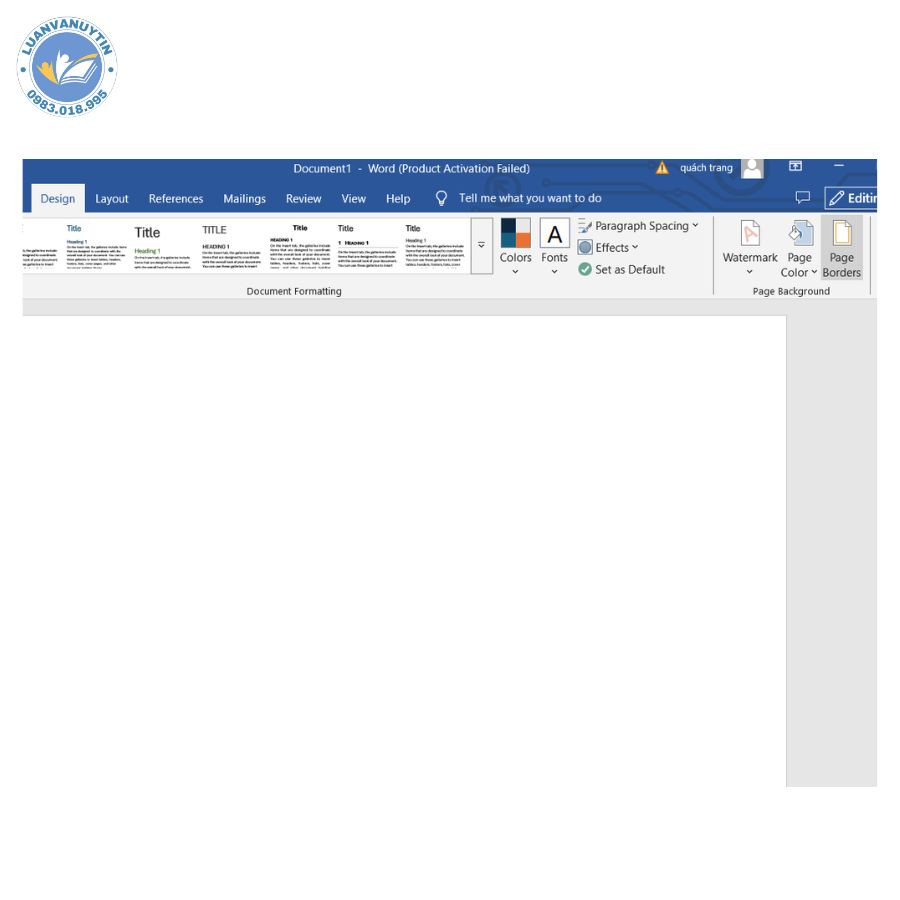

- Setting: Chọn Box để tạo đường viền bao quanh toàn bộ trang.
- Color: Lựa chọn màu sắc đường viền theo sở thích hoặc phù hợp với chủ đề.
- Width: Thiết lập độ dày cho đường viền. Có thể chọn mỏng nhẹ hoặc đậm rõ tùy nhu cầu.
- Art: Nếu muốn tạo sự khác biệt, bạn có thể chọn đường viền nghệ thuật từ danh sách mẫu có sẵn.
- Margins: Chọn khoảng cách từ đường viền đến các mép trang (Top, Bottom, Left, Right).
- Measure from: Nên chọn Text để đường viền căn cứ vào nội dung văn bản.
- Cuối cùng, nhấn OK để áp dụng các thay đổi.
3. Sử dụng công cụ Shape để làm trang bìa Word
- Fill: Chọn No Fill để loại bỏ màu nền, chỉ giữ lại đường viền.
- Line: Chọn Solid Line để hiển thị viền khung.
- Tùy chỉnh Color để chọn màu đường viền và Width để thiết lập độ dày theo sở thích.
4. Mẹo tạo trang bìa Word đẹp và chuyên nghiệp
4.1. Chọn mẫu trang bìa phù hợp
- Word cung cấp nhiều mẫu trang bìa sẵn có. Để sử dụng, vào tab Insert, chọn Cover Page và chọn mẫu phù hợp.
- Nếu bạn muốn trang bìa cá nhân hóa, có thể tạo từ đầu.
4.2. Sử dụng phông chữ đẹp và dễ đọc
- Chọn phông chữ dễ đọc, ví dụ như Times New Roman, Arial hoặc Calibri.
- Để tạo ấn tượng mạnh, bạn có thể dùng phông chữ in đậm (bold) cho tiêu đề và các thông tin quan trọng.
- Tránh sử dụng quá nhiều phông chữ khác nhau. Tốt nhất chỉ nên dùng 2 loại phông: một cho tiêu đề và một cho phần thông tin khác.
4.3. Bố cục đơn giản và gọn gàng
- Đảm bảo rằng bố cục của trang bìa không quá rối mắt. Cách bố trí phổ biến gồm tiêu đề ở trên cùng, tên tác giả, tổ chức (nếu có) và ngày tháng ở phía dưới.
- Dùng căn lề hợp lý để tạo không gian thoáng đãng.
4.4. Thêm hình ảnh hoặc logo
- Nếu là bài báo cáo, luận văn, hay tài liệu chuyên nghiệp, bạn có thể thêm logo của trường hoặc công ty vào góc trang bìa.
- Chọn hình ảnh sắc nét và liên quan đến nội dung của tài liệu.
4.5. Canh lề và khoảng cách hợp lý
- Đảm bảo rằng các phần tử trên trang bìa (tiêu đề, tên tác giả, logo…) được canh đều và có khoảng cách hợp lý để tạo cảm giác thoải mái khi nhìn vào.
- Sử dụng tính năng canh lề (Align) và căn chỉnh (Spacing) trong Word để giúp việc bố trí chính xác hơn.
Xem thêm bài viết: Hướng dẫn cách viết phụ lục tài liệu tham khảo chuẩn 2025
Trong bài viết này, LUẬN VĂN UY TÍN đã chia sẻ đến bạn đọc đề tài Cách trích dẫn tài liệu tham khảo trong word 2025. Hy vọng rằng qua bài viết bạn sẽ áp dụng thành công cách sắp xếp tài liệu tham khảo trong bài luận văn của mình tăng sức thuyết phục và đạt được điểm cao nhé.
Ngoài ra, LUẬN VĂN UY TÍN là đơn vị cung cấp các Dịch Vụ Viết Luận Văn Thạc Sĩ – Đại Học, luôn nỗ lực đáp ứng mọi yêu cầu của khách hàng, giúp giảm bớt áp lực. Với chất lượng hàng đầu, sẽ đảm bảo chất lượng phù hợp với tiêu chí của từng đề tài nghiên cứu luận văn.
Nhanh tay liên hệ với chúng tôi theo thông tin dưới đây để được tư vấn và hỗ trợ các thông tin chi tiết một cách nhanh nhất!
Thông tin liên hệ:
Địa chỉ: 422 Đường Quang Trung Hà Đông Hà Nội
Hotline/Zalo: 0983.018.995
Email: hotrovietbaocao24h@gmail.com
Trang web: www.luanvanuytin.com
Fan page: Luận Văn Uy Tín
- Cơ cấu tổ chức doanh nghiệp – khái niệm, đặc điểm, mô hình & Yếu tố ảnh hưởng chi tiết nhất 2024
- Marketing Mix là gì? Phân tích chiến lược Marketing Mix 2025
- 100+ đề tài bảo vệ môi trường hay nhất 2024
- Phương pháp nghiên cứu tiểu luận & Chi tiết cách viết phương pháp nghiên cứu trong tiểu luận năm 2024
- Tổng hợp 20+ Topic tiếng Anh theo chủ đề hay nhất & hướng dẫn luyện nói tiếng Anh như người bản xứ 2024















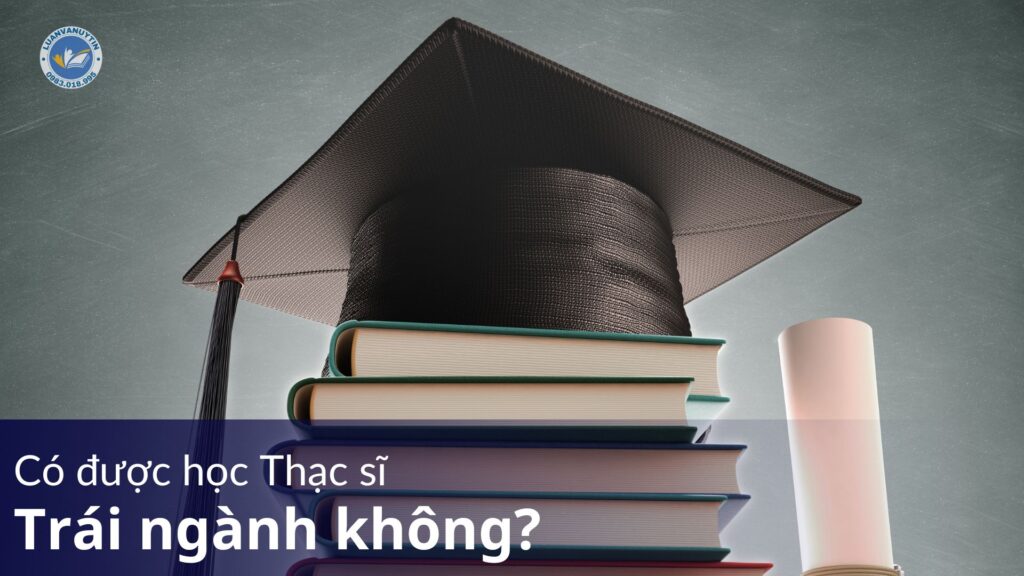






Competent team performance, maintains highest standards. Skilled execution excellence. Professional appreciation.
huberman ipamorelin
References:
https://aeonrivals.com
ultimate muscle supplement reviews
References:
maps.google.com.tr
**mind vault**
mind vault is a premium cognitive support formula created for adults 45+. It’s thoughtfully designed to help maintain clear thinking